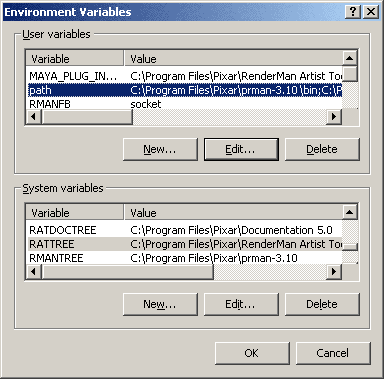Installing
RenderMan Pro Server on
WINDOWS
Introduction
This document describes how to install RenderMan Pro Server on Windows,
including installation of PhotoRealistic RenderMan License Server components.
Installation Process
RenderMan Pro Server for Windows are installed using the
Microsoft Software Installer (MSI). Proper installation requires
that the Windows Installer service be already loaded on your
machine; if you are running Windows, you may need to ensure
that this service has been installed (Windows 2000 and later
should already have this installed by default).
Pixar's RenderMan software has been divided into
separate MSI files. These are:
-
Pixar_RPS_13.5_docs.tgz - Documentation for
RenderMan Pro Server product.
-
Pixar_License-la_5.0.1_Win32.vc8-SSE2.msi - License server for Windows platforms. Only needs to be installed if you are
planning on running your license server from Windows as well.
-
Pixar_RenderManProServer_13.5_Win32.vc8-SSE2.msi - The
RenderMan Pro Server rendering toolkit, including Alfserver.
-
devkit.Win32.vc8.tgz - The developer toolkit for Visual Studio 8.
The easiest installation method is to run each
.msi individually. The installer will take you through the process step by step. Depending on how you answer the
questions posed by the installer, it will automatically install
the necessary components as needed.
Destination Folder
During the installation process, you will first be given a
chance to select a root directory. By default, this directory
is C:\Program Files\Pixar\. This will become the root
directory for all of the various components listed above.
Installation Profiles
The Installer will give you two choices of profiles, which makes it
easier to decide which components are installed on each
machine. These profiles are:
A) Rendering Workstation: This profile is available when
running Pixar_RenderManProServer_version_Win32.vc8-SSE2.msi.
This is the default and recommended
install for a machine that will be used to provide rendering services.
B) Custom: The Custom profile allows you to choose
individual components for installation.
Licensing
After choosing a profile, you will be required to supply
information about licensing. Pixar's software will run only
with a valid license. Licenses are obtained from Pixar, and are
keyed to a special machine designated as your license server.
Pixar's software must be told which machine has been designated
as the license server; you will be prompted for the Server
Location and port number, you should enter the name of this machine
and the port number here.
If you change the license server after the install, you will
need to change the license configuration manually - see: License Configuration.
If you have not installed a license server, and are currently
running the installer on the machine which you intend to be the
license server, you should install
Pixar_License-la_5.0.1_Win32.vc8-SSE2.msi before
attemping to use RenderMan Pro Server.
Network Rendering Options
Alfserver is now bundled as part of RenderMan Pro Server. The executable is now located in $RMANTREE/bin and is installed as part of the RenderMan Pro Server installers, rather than being installed separately in its own directory. Alfserver can still be configured to multiplex between several prman distributions. For more
information see The Alfserver
Manual.
License Server (Pixar_License-la_5.0.1_Win32.vc8-SSE2.msi)
If you have decided to install the license server locally,
you will need a valid license file. Licenses are
obtained from Pixar, and are keyed to a special machine
designated as your license server. Please see:
Licensing for mor information on obtaining this license file.
Rebooting
After installation you will be asked to reboot. This is
necessary. During the installation process, services will
be created, and registry and environment variable entries will
be set up. The reboot is necessary for these services to
properly come on line.
The RenderMan Installation Wizard will add several environment
variables during an install. These environment settings are
required for the RenderMan Artist Tool applications to function
correctly, specifying versions and locations of the various
components of the toolset. You'll find that this simple
mechanism allows you to quickly switch between versions of
RenderMan. These variables will be set up automatically by
the installer, but they're an important and crucial element of
the installation process.
RenderMan Environment Variables
The RenderMan Installation Wizard will add or modify these environment
variables:
RMANTREE
|
establishes the location
of your prman distribution |
The following environement variable is not set by the installer, however it is
highly suggested that you set this manually. Please refer to Setting Environment Variables Manually
below.
PATH
|
established the searchpath
for the execution of programs. "%RMANTREE%\bin" should be in your path. |
Configuring
"it" for Image Display
You may also set an environment variable to enable the image
tool 'it' as your framebuffer when displaying renders from
RenderMan. Note: 'it' is installed as part of the RenderMan Studio
product, an is not part of the RenderMan Pro Server installation.
RMANFB
|
set to
it in order to use the image tool "it" as your
framebuffer for image display |
If you prefer not to set this environment variable, an
alternate way of doing this is to edit the rendermn.ini
configuration file, and change the setting of
/displaytype/framebuffer to it.
Setting Environment
Variables Manually
In certain cases you may need to enter these variables
manually, if you've bypassed the RenderMan Installation
Wizard, for instance, or if you want to edit variables to
switch between software versions. The environment variables
are easily edited through the System Properties control
panel:
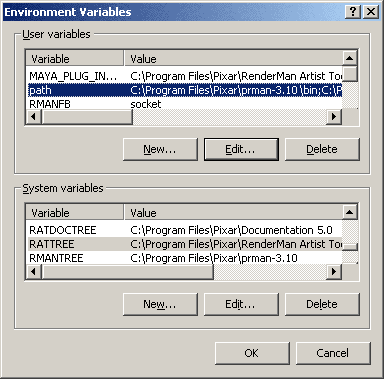
Important Notes
License Configuration
In order to run, Pixar software applications need to know
which machine on the network has been designated as the license server. This is
configured via the file
%RMANTREE%\etc\rendermn.ini. By default, the
installers for Pixar licensed software will prompt you for
the name of the license server and automatically edit this
file for you by changing the appropriate
/licenseserver entry, which looks something like
this:
/licenseserver 9010@licenseserver
If you subsequently change license servers, you will need to
either reinstall the software, or manually edit
rendermn.ini yourself and update the
/licenseserver entry.
Documentation
All of the documentation for the RenderMan Artist Tools is
online in HTML format. This documentation can be viewed in
any HTML browser such as Netscape Navigator or Microsoft
Explorer. Open the main page: index.html
What if I need more help?
Check out the RenderMan Support Forum.
If that fails, try customer service:
Email: rmancusp@pixar.com
Phone: (800) 937-3179 (U.S. only); (510) 922-3028 (direct)
Pixar Animation Studios
(510) 922-3000 (voice)
(510) 922-3151 (fax)
Copyright© 1996-
Pixar. All rights reserved.
RenderMan® is a registered trademark of Pixar. |