|
Bucket Size: RenderMan subdivides the output image into small rectangular regions called buckets, and renders a single bucket at a time. This allows a small portion of the image to be in memory at any one time. Larger buckets, in conjunction with a larger grid size, allow shading of more micropolygons in parallel and is thus more efficient, however this will require more memory to render. Conversely, smaller buckets are less efficient for shading, but will use less memory during rendering. If your scene is using a lot of memory, you may want to try setting this field down to 8 by 8 or even 4 by 4 buckets. Grid Size: In RenderMan, geometry is split into grids, which are then shaded at the same time. Larger grids (which will require a larger bucket size to produce) allow more geometry to be shaded at once, which is more efficient at the cost of memory. Note that the grid size is also affected by the shading rate, because a larger shading rate requires a bigger grid, which may not fit in the current bucket. |
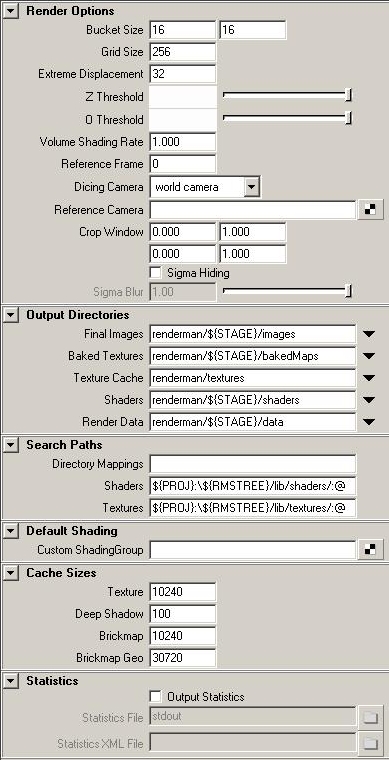
|
|
Extreme Displacement: When the displacement of an object on the screen is very large, that is, the displaced point is far from the original point, RenderMan invokes a special displacement procedure, Extreme Displacement in order to save large amounts of memory, though at some additional computational cost. The maximum permissible displacement before the special procedure is invoked is measured in vertical scanlines. If this value is increased, larger displacements are permitted to use memory rather than incur the additional computation. If this value is decreased, memory usage is minimized even for less severe displacements. The default value is 32 scanlines. Z Threshold: Control for adjusting the threshold of Z. O Threshold: Controls the O Threshold. Volume Shading Rate: Contols the volume frequency relative to the global Shading Rate. Set this value to 0 to shade volumes at all subsamples. Reference Frame: Once per job passes and static objects are evaluated at the frame designated here. Dicing Camera: Enables the use of a reference camera for dicing. This can be done globally, or restricted to specific objects (e.g. objects with displacements that “sparkle” as the camera moves) by also attaching this attribute per-object. Reference Camera: Specify the camera to be used as your dicing camera here. Click on the widget to create a new camera, or right click in the field to select an existing camera. Note that the Reference Camera needs to be different from render camera.
Output Directories
Directory Options: Click on the triangular widget to the right of each Output Directory specification to access additional options, including Job/Frame Cleanup (where applicable). Search Paths: These allow you to map directories and specify a series of paths for your resources. RfM “Pro” includes settings for RIB Archives and Procedurals. Statistics: Enable this to output information from render jobs. Useful for timing, debugging, and seeing what RenderMan is doing. You can specify a target for both “Old School” and XML statistics. RenderMan for Maya Pro Settings
|
|
|
RenderMan for Maya Pro includes additional controls under the Advanced tab, including a dropdown menu to choose between ASCII and binary RIB formats, compression, and precision, a checkbox to enable “lazy” RIB generation (unchanged textures, shaders, and/or archives are not regenerated), use of fully-qualified paths in RIB files, entry point specifications for Ri for MEL scripts, and an interface for creating and managing Ri Filters. |
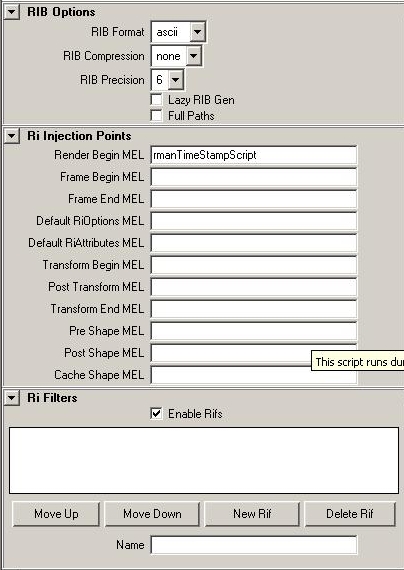
|