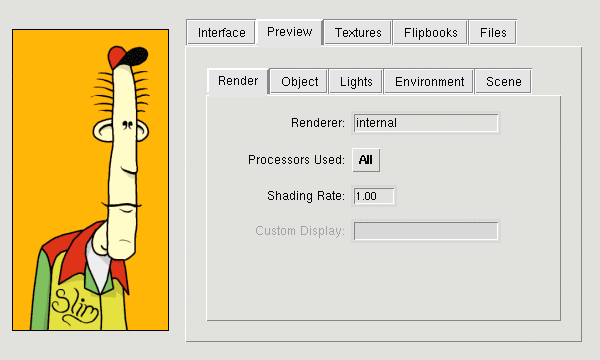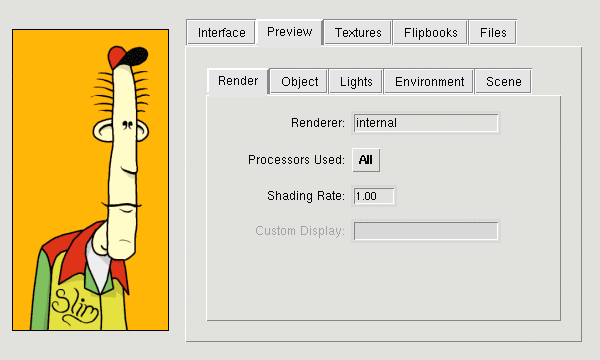Prev |
Next
The preferences window for Slim can be opened from the Windows menu.
Preferences allow the user to control many different aspects of Slim, from
tweaking render previewing to unlocking advanced features for expert users.
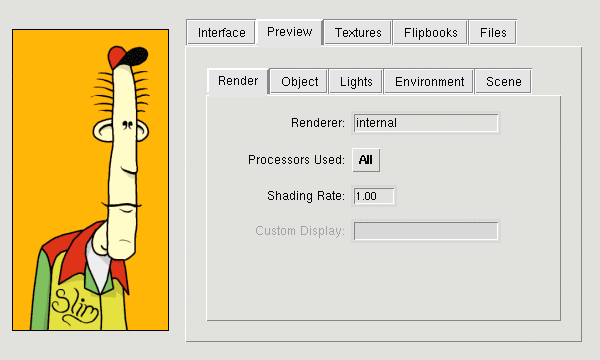
Interface
- Raise Slim (RenderMan Artist Tools only)
-
When reading a scene file with Slim palettes,
raise Slim.
- Gain, Gamma
-
Gain and gamma settings for colors renders and textures.
- Instance Structure
-
Controls the presentation of parameters in instances. By default, these
parameters are arranged in a "Hierarchical" fashion that
approximates the structure of the palette. "Grouped" presents
a simpler arrangement, with just one level of nesting,
and "Flat" lists all parameters with no nesting at all. The
last option is recommended when using Slim with RenderMan for Maya.
- Expert Menus
-
Controls whether to display extra menus tailored for
extension developers and experts.
Preview
These settings allow you to configure the appearance of preview
(or swatch) renders. These settings are spread across these
sections:
Render
- Renderer
-
To use Slim's internal prman renderer, set this to internal. To plug in
your own renderer, place your rendering command here. You can use %f
and %i, which will be replaced by the RIB filename and the
Slim internal image name (respectively), e.g.:
prman %f
- Processors Used
-
Number of processors to use for preview renders.
All instructs Slim to use all of your
computer's processors.
- Shading Rate
-
Default Shading Rate for preview renders
- Custom Display
-
Use this option if you'd like to send the render to a display other
than Slim. This option is disabled when using Slim's internal renderer.
Object
- Object Size
- Default size of the object rendered in previews
- Object Shape
- Default shape of the preview object
- Archive
- Use this to select a custom RIB archive that will be used for
the preview object. This option is disabled when using Slim's
internal renderer.
Lights
- Simple Lights
- This toggles the use of the three simple lights defined below.
- Key Light
- The color and intensity of the key light for preview renderings.
The key light is located behind, above, and to the right of the camera.
- Fill Light
- The color and intensity of the fill light for preview renderings.
The fill light is located behind, below, and to the left of the camera.
- Ambient Light
- The color and intensity of the ambient light for preview renderings.
- Archive
- Use this to define a custom RIB archive that will be used for
lights. This option is disabled when using Slim's
internal renderer.
Environment
- Environment Light
- Toggles the use of an environment map-based light in preview renders.
This environment performs an inexpensive approximation of diffuse
and specular light for the purposes of previewing your shader.
- Environment Map
- Texture to use for the environment light in preview renders
- Kd
- Strength of the diffuse component of the environment map
- Diffuse Blur
- Amount to blur the environment map for diffuse approximation
- Ks
- Strength of the specular component of the environment map
Scene
- Up Axis
- Up Axis for preview renders
- Background Texture
- Texture to use for background plate in preview renders
- Surrounding Sphere
- Toggles the presence of a sphere that surrounds the scene. This
may be useful when ray-tracing.
- Sphere Texture
- Texture map used on the surrounding sphere
- Show Frame Control
-
Show the Frame setting when displaying render settings.
This can be useful when testing animated shaders.
These settings apply to the rendering of textures only.
- Resolution
- The resolution, in pixels, of the rendered image. Textures
are always rendered square.
- Renderer
- The renderer to employ to render the textures. The line
above causes Alfred to distribute the rendering to up to six processors. Slim
substitutes %f with the name of a RIB file in the expression.
Another common choice would be render %f.
Flipbooks
These settings apply to the rendering of flipbooks only.
- Resolution
- The resolution of each frame in the flipbook, in pixels. Flipbook
frames are always square.
- Length
- The number of frames in a flipbook.
- Sequence Range
- The first and last frames of your sequence. These are used by the
scripting subsystem to calculate the $pct variable. Specifically:
$pct = ($f - $firstframe) / ($lastframe - $firstframe).
- Renderer
- The renderer to use for flipbook rendering. Choices are:
internal, render and netrender.
Files
- Save Icons
- Which appearances should retain their icons when saved.
Icons are useful for identifying shaders, but will
make palette files larger.
- Saved Resolution
- Resolution for saved icons. Saving at the lower resolution
will keep palette files smaller.
- Full Paths
- Controls whether to automatically truncate files selected via the file
picker to relative pathnames. The current workspace's searchpaths
are used to peform the truncation.
- Master Directory
- Controls whether the directory for an appearance's master
is dereferenced upon creation. This can add stability at
the cost of flexibility.
- Checkpoint Queue Size
- Sets a number of checkpoints for versioning any given palette.
With the default setting of 0, no checkpoints will be kept.
Higher settings will save a checkpointed versions of the palette
to disk when a palette is saved, to the maximum setting provided
by this preference. The palette checkpoints will conform to a
numerated *.bk naming convention. Palettes may be reverted
via Slim's Revert
command.
- Shader Compiler
- The command to execute compile shaders. Note that
%f will be replaced with the shader source filename
and that %I will be replaced with the standard Slim
include directory. The default compiler command, then, is:
shader -I%I %f
- Secondary Compiler
Command to execute as a secondary shader compiler.
secondary compiler may be useful when developing shaders
for use in hybrid rendering schemes. As with the primary compiler,
%f will be replaced with the shader source filename and
%I will be replaced with the standard Slim include directory.
Prev |
Next
|
Pixar Animation Studios
Copyright©
Pixar. All rights reserved.
Pixar® and RenderMan® are registered trademarks of Pixar.
All other trademarks are the properties of their respective holders. |